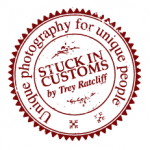Bonjour à tous !
Quand je regarde des photos sur le web, l’une des premières erreurs que je rencontre est un horizon très souvent non horizontal. Parfois, dans certaines scènes, disons de montagne par exemple, il est difficile de dire si l’horizon est droit ou non, ou photographié volontairement de cette façon comme on voit souvent dans des photos de mode ou d’action. Mais, prenons l’exemple d’un oiseau sur l’eau avec le bord du lac en arrière plan, ou un coucher de Soleil, il est, disons pas usuel de voir le lac ou la mer se vider à gauche ou à droite !
Voici un tutoriel très simple sous Photoshop CC 2014 qui vous permettra de remettre l’horizon droit en moins de 5 minutes.
NOTE : mes logiciels, peu importe lesquels, sont tous en anglais. Je m’excuse sincèrement de ne pas pouvoir vous fournir quelque chose en français mais, si vous avez Photoshop ou Photoshop Element en français, vous pourrez sûrement retrouver votre chemin facilement ! Il est possible aussi que d’autres logiciels, comme PaintShop Pro X, ait un chemin semblable.
Vous pouvez cliquer sur les images pour les agrandir.
1- Ouvrez votre image dans Photoshop :
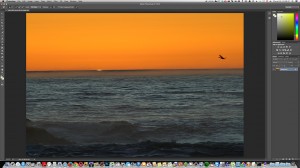
Comme vous le voyez ici, l’océan pacifique se vide vers la gauche (cette photo a été prise en Californie), ce qui est inacceptable point de vue photographique (à moins que ce ne soit votre goût… ils ne sont pas à discuter) !
2- Cliquez sur l’outil CROP à gauche dans la barre d’outil :
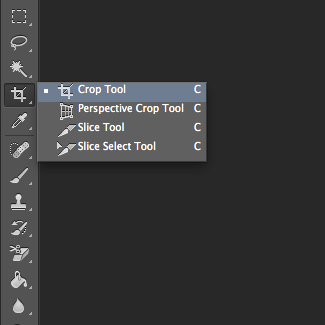
Vous obtiendrez une boîte de CROP sur votre image comme ici :
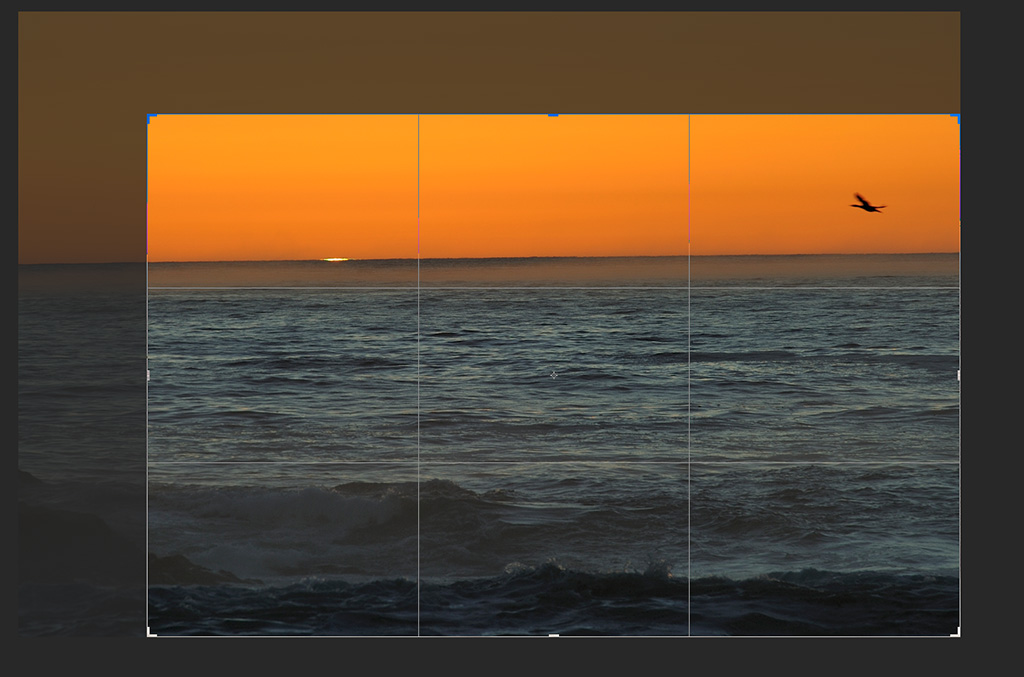
3- Cliquez sur le petit niveau (à gauche de STRAIGHTEN…) en haut de l’écran :

En cliquant sur cet outil, votre curseur de souris devient une petite croix avec le petit niveau à sa droite :
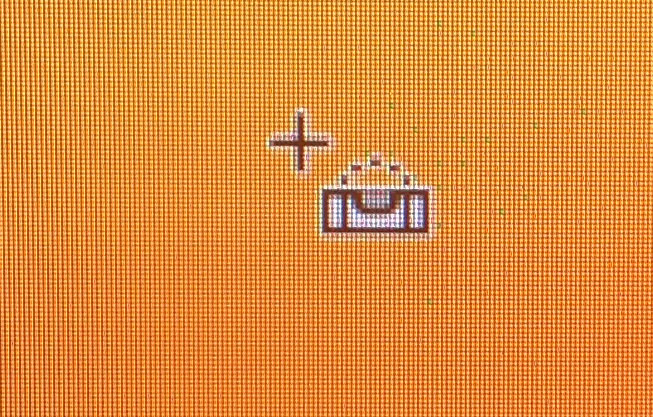
4- Amenez le petit curseur sur l’horizon, cliquez, gardez le doigt sur le bouton et glissez le curseur sur l’horizon, disons 2 à 5cm suffisent :
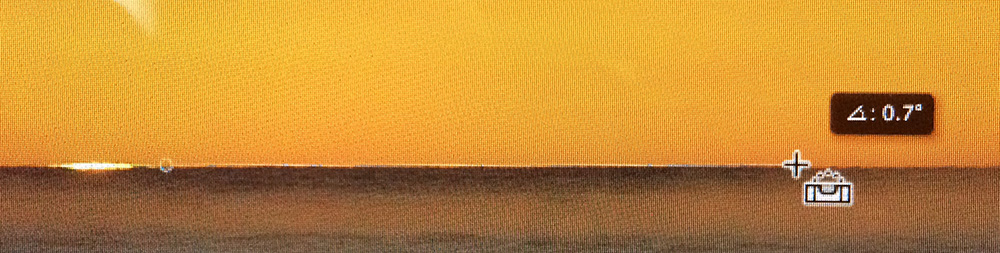
En relâchant le bouton de souris, vous obtiendrez une petite boîte noire dans laquelle la correction en degrés a été effectuée et la photo se redresse automatiquement. Faites TRÈS ATTENTION pour bien suivre l’horizon ou tout autre ligne droite dans la photo (cette correction s’applique très bien aussi pour des photos d’architecture, quoi que Photoshop CC a un outil fait exprès pour cela…) car la correction appliquée dépendra de votre précision à tracer cette ligne. Si vous n’êtes pas satisfait de la correction, tout ce que vous avez à faire est de peser sur ESC (escape) et recommencer le tout.
Ici nous avons fait une correction de 0,7 degrés (positive) car l’image a été redressée vers la droite. Si le chiffre a le signe moins (-) devant, c’est que la correction est négative, c’est-à-dire que l’image a basculée vers la gauche.
Photoshop vous offre le maximum disponible pour le crop en redressant l’image et rognant ce qui sort de la zone vu le redressement. Si vous désirez changer le ratio du crop, c’est-à-dire ne prendre qu’une partie de l’image, vous pouvez faire glisser-déplacer les poignées de l’écran crop (dans les 4 coins et sur chaque côté dans le milieu…) et redimensionner l’image à votre goût. Un coup les dimensions à votre goût, vous n’avez qu’à double cliquer dans l’image pour effectuer la commande CROP ou cliquer sur le crochet en haut dans la barre d’outil ! Et voilà, vous avez une photo redressée en moins de 5 minutes !
Voici le résultat final :

J’espère que cela vous sera utile avec vos prochaines photos !
Bon Photoshopping !